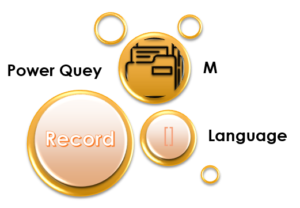kintoneはExcelよりどこが便利、標準機能だけでどこまで作れるの ?

こんにちは! 私の名前はチュンです。
株式会社メディアフュージョンでkintone関連製品の開発を担当しているベトナム出身のエンジニアです。
kintoneに興味のある方、kintoneを使っている方に私の蓄積した経験を共有したいと思います。
MS365のExcel(Excel Online)は、Webで開いて編集が出来、しかも同時にユーザが編集できるのでとても便利に使えます。結構大きなデータも扱えます。以前だったらMS Accessで作っていたようなシステムもこのExcel Onlineで十分な場合が多いですね。
でも、もっとこうしたいとか、これが出来たら便利なのにとか、この転記作業がなんとかならいかとか、そんなことを感じることがありますよね。
そんな時に、ローコード・ノーコードのWeb型データベースサービスとして注目されているkintoneの登場になります。
以下の図は、Excelを使っていて、kintoneに乗り換えたくなる典型的な例を示します。
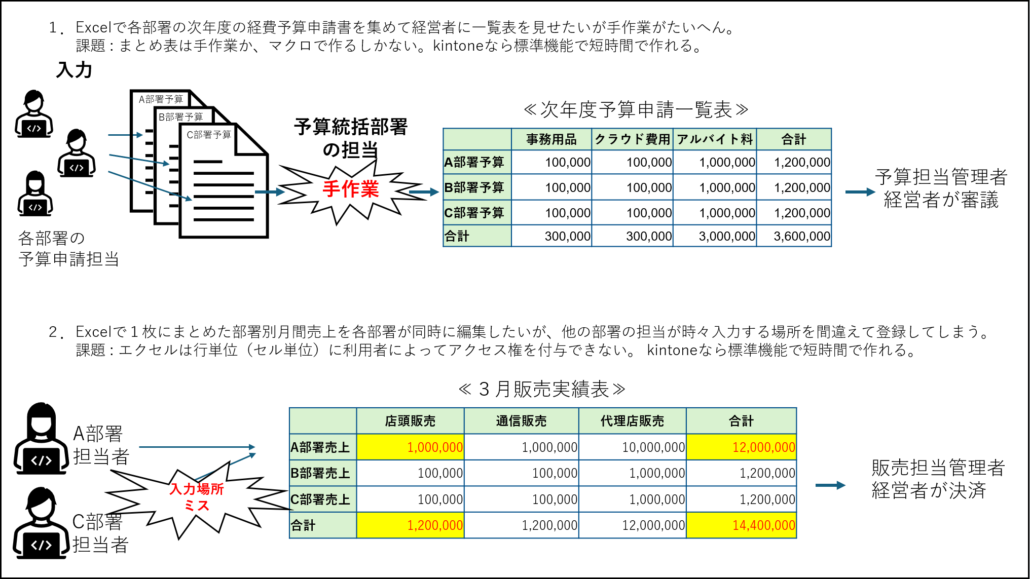
こんな場面に遭遇するとkintoneにチャレンジするのですが、多くの人が壁に突き当たります。ノーコードツールと言われているけど、標準機能ではExcelで簡単に出来ることが、kintoneでは出来なかったり、データベースだったらこれくらいは出来てほしいのにと思ったりします。そう、ノーコードツールはまだまだ発展途上で、標準機能で出来る範囲をあらかじめ知っておかないと、kintoneの場合だといつの間にかJava Scriptを覚えないといけなくなってしまいます。この記事ではkintoneはどんな時に必要で、標準機能でどこまで作れるかをお話したいと思います。
Excel Onlineではなくkintoneを使うのはどんな場合?
kintone は、上の図で示したような業務をシステム化しようとするととっても便利です。標準機能だけで作れます。でも、Excelで十分だったり、Excelの方が便利なケースもあります。例えば以下のようなケースがあります。
●kintoneを選択した方がいいケース
- 人間の入力ミスや表記の揺れを出来るだけなくして綺麗なデータを蓄積してデータベース化したいならkintoneです。
- 同じフォームで多数の人が入力したデータを蓄積したり、一つのフォームを書き込み権限の違う人が同時に編集したりするならkintoneです。
- 承認フローなど業務フローに基づいて、順番にデータを登録編集したいときは、kintoneです。
●Excelを使った方がむしろ便利な場合
- 少ないデータを扱う場合は、もちろんExcelの方が素早く出来ます。
- 大きなモニターで画面いっぱいに広げた表を表示して見たいときや、綺麗に装飾された帳票に入出力したいならkintoneに手を出す前にExcelで作った方がいい思います。
- 複雑な集計や分析、統計をしたいなら、kintoneだけではかなり無理があるので、Excelで作った方がいいと思います。
他にもいろいろなケースがあると思いますので、Excel Onlineとkintoneの機能を比較してみました。ある業務をシステム化したいとき、この機能比較からkintoneでシステム化するかどうかを判断できると思います。
| Excel Online | kintone(標準機能) | |
|---|---|---|
| 入力画面 | 表形式 Web上で編集が出来ます。 表と罫線をうまく利用して様々な入力フォームを作成することが出来る。大きな画面でデータを一覧可能です。 | Webフォーム Webフォームをドラッグアンドドロップで作ります。フォームを作るとデータテーブルが自動作成されます。フォームの面積は事実上限定的です。 |
| 入力規制 | 甘い入力規制 数字のデータ入力時に数値データ型と文字型が互いに混同され、誤ったデータ処理が発生することは珍しくありません。全体に入力規制が甘くデータが乱れることが多いです。 | 種々の入力規制 データの型や入力方法がフィールド単位に決まっていてそれぞれに規制やデフォルト値が設定できるなど、整ったデータを入力出来ます。 |
| 計算式 | 複雑な式を設定可能 伝統あるExcel は豊富な関数や分析機能を持っており、強力なデータ分析ツールになります。 | 簡易な式のみ設定可能 フィールド間の計算式は設定出来ますが、関数も少なくごく簡単な式のみ設定可能です。 |
| 書式 | Wordなみに豊富な書式設定 多くのフォントと色を使用した強力な書式設定が出来ます。条件付き書式も設定出来ます。 | 書式設定はごく限定的 文字はリッチエディターフィールドのみ書式設定可能です。数値フィールドは、いくつかの書式設定は出来ます。 |
| 同時入力 | 複数のユーザの同時に更新可能(ファイル共有) SharePoint あるいはOneDriveにExcelファイルを保存し、その共有によって複数ユーザが同時編集できます。ファイル全体の保存の後勝ちで保存されます。ユーザがどのセルを編集しているかはユーザのアイコンが表示されます。 | 複数のユーザの同時に更新可能 レコード単位にロックがかかりますので、同じレコードの同時編集はできません。そのため、データの矛盾は起こりません。異なるレコードは同時編集が出来ます。 |
| アクセス権 | ファイル単位のアクセス権設定 SharePoint /OneDriveに保存されたExcelファイルは、その機能によりファイル単位にアクセス権を設定出来ます。セル単位にアクセス権を設定することは出来ないため、権限によって入力するセルを限定したい場合は複数のExcelファイルを用意する必要があります。 | レコード、フィールド単位でのアクセス権設定 アプリ単位(kintoneのファイル単位)、アプリの中のレコード単位、フィールド単位にアクセス権が設定でき、同じフォームでユーザによって入力可能な箇所を変更できます。 |
| 業務フローのサポート | 業務フローを組み込めない Excel で業務フローを反映するのはシステム上では難しく、あくまでも入力手順により業務フローを実現するるしかないです。 | 業務フローを設定可能 業務フローをアプリに組み込むことが可能です。承認フロー、業務ステップなどシステムによる定型化が可能です。 |
kintone 標準機能だけでどこまで作れるの?
Excelに行き詰ったユーザが、kintoneにチャレンジすると運が良ければ、短時間で想定するシステムが作れます。
でも多くはいくつかの壁に突き当たります。その中で結構がっかりするのが、Excelで簡単に出来ることがkintoneで出来ないことです。例えば以下のようなケースがあります。その機能は諦めて業務に使えればいいのですが、そうでない場合は標準機能を超える開発ステップに入るしかないです。
●Excelで簡単に出来るのにkintone標準機能では出来ない例
- 他のアプリのデータを自動取得出来ない。ルックアップ機能はkintoneにもあるが、ExcelのLookup関数とは振舞が大きく異なる。
- 他のアプリから表形式でテーブルを参照しても合計など簡単な計算すら出来ない。
- Excelで複雑な式を設定しているとkintoneに同等のものを設定できない場合がある。
- Webブラウザーの表示画面の面積が限られているのでフォントを小さくしてレイアウトを調整したいが、フォントサイズを変えられない。
- 綺麗な日本式出力帳票を作りたいが、かなり難しい。 など。
次に、Excelでも出来ないのですが、DBシステムだからこれくらいは出来てほしい例は以下です。
●Excelで簡単に出来るのにkintone標準機能では出来ない例
- 他のアプリから自由に検索してデータを取得したい。
- 他のアプリとのデータ同期や他のアプリへの書出しを行いたい。
- データ項目としては存在するが、そのフィールドを画面に表示させたくない。
- 操作ボタンをフォーム上に自由に配置したい。
- 入力画面が大きくなりすぎるので分割して画面遷移をしたい。等。
ではこういった壁に突き当たったらどうするか。必要な機能を備えたプラグインを購入するか、JavaScript および CSS コードを使用してアプリケーションを自分でカスタマイズする必要があります。
でも、出来るだけ、お金は使いたくないですよね。となると、JavaScriptをどうしても触らないといけなくなります。
次回より、JavaScriptを中心に簡単なカスタマイズについて解説します。