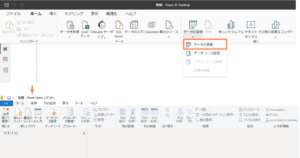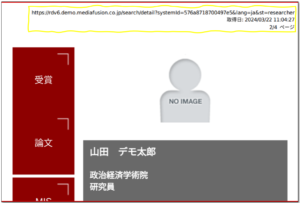初心者向けのパワー クエリ アプローチを紹介します(パート2)
こんにちは!フォンと申します。
株式会社メディアフュージョンのPower BI関連製品の開発を担当しているベトナム出身のエンジニアです。
蓄積された経験をPower BIに興味のあるや利用者などに共有したいです。
この記事のパート 1 の続きとして、Power BI デスクトップで操作する場合の簡単な例とともに、Power クエリエディターを紹介します。
Power Queryエディタは、Power BI デスクトップのホーム>データの変換から起動させます。
外部にあるデータソースへのが接続が出来ていない場合、Power Queryエディタを開くと、次のような空白のページが表示されます。
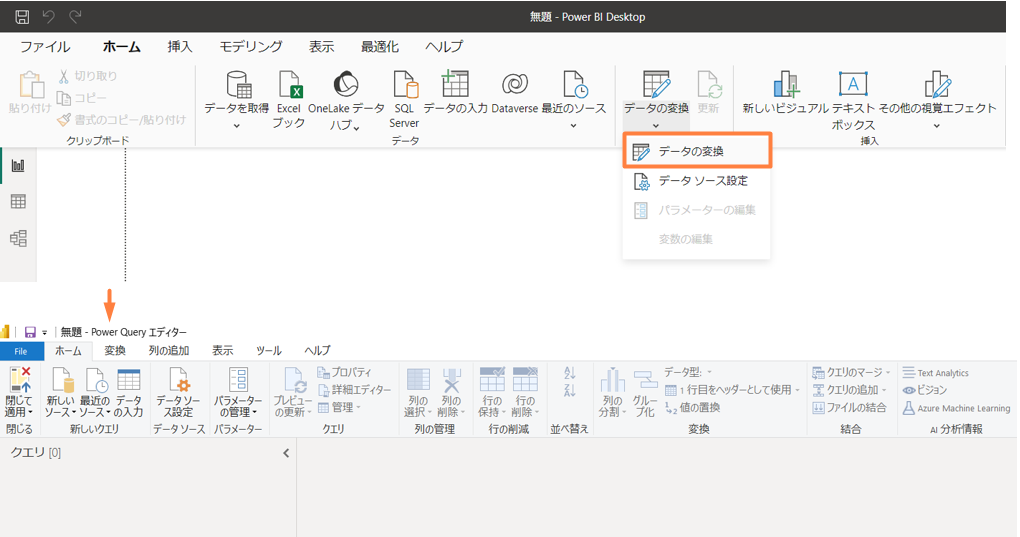
外部にあるデータソースへの接続は次の手順で行います。
今日の記事では、理解しやすいように、以下の Web サイトにあるJSONデータを取得します。
リンクデータ: https://dummyjson.com/products
メニューのホーム>新しいクエリ>新しいソース>Webを選択します。ここにアクセスするWebサイトのURLを入力します。
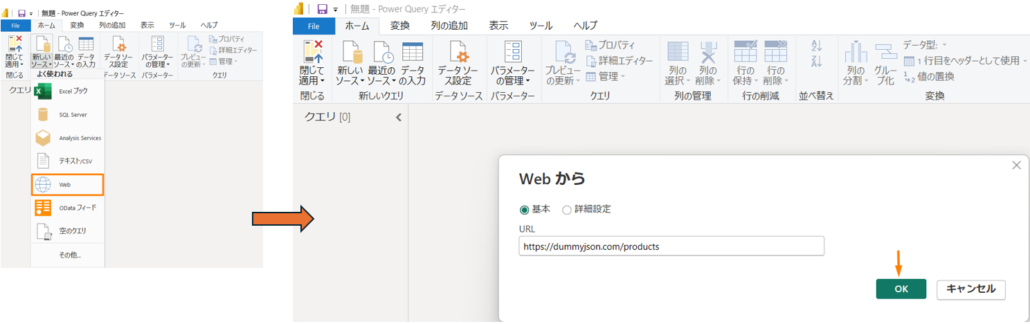
サイトへの接続が成功すると、Power Queryエディタに取得したデータがテーブル展開されて表示されます。Power Query エディタの画面は下記の5 つのエリアで構成されます。
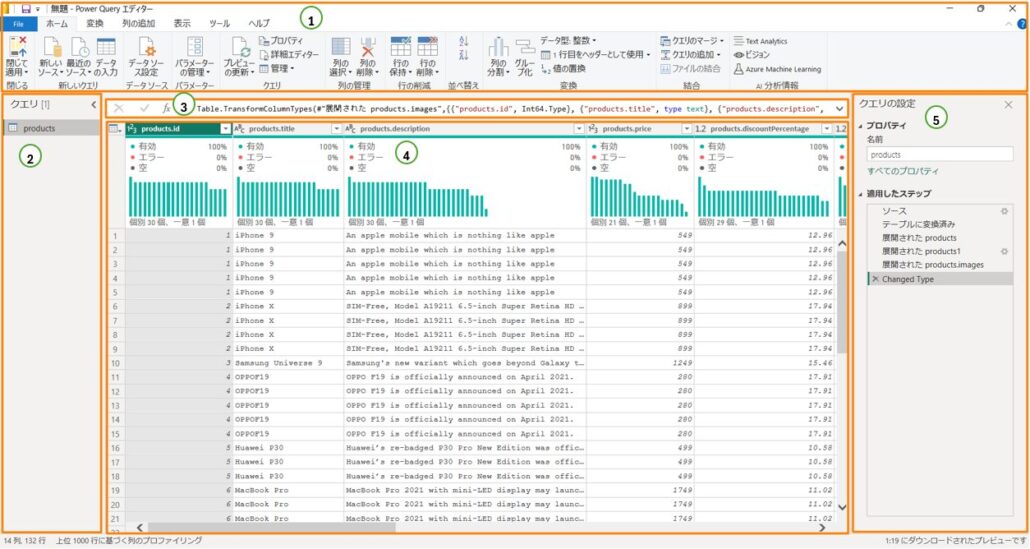
- クエリ リボン ①: データの作成、処理、操作には多くのオプションがあります。 これには、[ホーム]、[変換]、[列の追加]、および [表示] の 4 つの主要なタブが含まれています。
- 左側 (クエリ) ペイン②: 左側のペイン、つまりクエリ ペインには、アクティブなクエリの数とクエリの名前が表示されます。 左側のペインからクエリを選択すると、そのデータが中央のペインに表示されます。
- 数式バー➂: クエリの各ステップは、数式バーに表示される数式に基づいています。数式では、単純な式と複雑な式の両方を構築するために使用できるPower Query M 数式言語が使用されます。
- 中央(データ)ペイン④: データ センター ペインには、選択したクエリのデータが表示されます。上の画像は、以前に確立された Web データ接続を示しています。
- 右側の (クエリ設定) ペイン⑤: ここには、クエリに含まれるすべてのステップが表示されます。
利用可能なデータ ソース、データ ソースの接続、またはデータの変換に関する詳細については、[Power BI Desktop でのクエリの概要]にある Microsoft の公式情報を参照してください。
Power Query ツールの使用に慣れたら、次の記事で [Power Query M 数式言語]についてさらに詳しく説明します。